Insertar
campos de combinación de correspondencia
IMPORTANTE
Este artículo se ha traducido con traducción automática; vea la declinación de responsabilidades. Para su
referencia, puede encontrar la versión en inglés de este artículo aquí.
Una
vez iniciados los procesos de Combinación de correo electrónico, Combinación de etiquetas o combinación de carta y establecida la
conexión a la lista de direcciones, podrá agregar campos de combinación de
correspondencia. Los campos de combinación de correspondencia tomarán la
información de su lista de direcciones para personalizar los mensajes, las
etiquetas o las cartas.
Word incluye los
campos Línea de saludo y Bloque de direcciones, que agregarán todos los campos
de dirección o de saludo, por lo que no tendrá que agregar cada campo de uno en
uno.
Por ejemplo, para
agregar un saludo estándar a mensaje de correo electrónico o a una carta, use
el campo de combinación Línea de
saludo.
1.
Haga clic en el lugar donde desea
agregar el saludo.
2.
Haga clic en Línea de saludo.
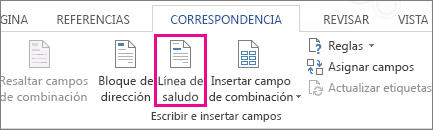
NOTA Si el comando Línea de saludo está atenuado,
haga clic en Seleccionar
destinatarios y elija el tipo de lista de distribución de correo
que usa: contactos de Outlook, una hoja de cálculo de Excel o un archivo
.mdb que creó previamente en Word. Si todavía no tiene una lista de
distribución de correo, haga clic en Escribir nueva lista para crear una lista en Word.
3.
Elija el estilo de nombre que desee
usar y establezca otras opciones.

SUGERENCIA Para asegurarse de que
Word encuentre los nombres y direcciones de la lista, haga clic en Asignar campos. Compruebe que en la
lista aparezcan los campos deseados. Si un campo de los que desea dice No coincide, haga clic en la lista
desplegable de ese campo y luego haga clic en el nombre de la columna que se
corresponde con la columna de su lista.
4.
Para asegurarse de que el campo tenga
el formato que desea, resalte todo el campo, incluidas las marcas de los
extremos.

5.
Haga clic en Inicio y compruebe el tipo y el
tamaño de la fuente.
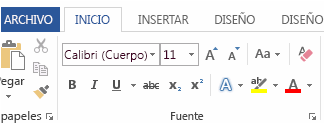
6.
Haga clic en Interlineado para asegurarse de
que este coincida con el espaciado del resto del documento.
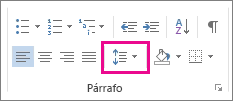
Cuando haya
agregado los campos que desea combinar, escriba la información que desea que
aparezca en todos los mensajes de correo que envíe durante la combinación.
Para ver pasos
end-to-end de correspondencia, consulte usar Word correspondencia de
correo electrónico, etiquetas de combinación de
correspondencia o Utilice la
combinación de correspondencia para personalizar cartas.
Agregar
el campo de combinación Bloque de direcciones
Estos mismos pasos
sirven para agregar direcciones a un documento de etiquetas postales a la vez
en lugar de insertar por separado el nombre, la calle, la ciudad y los demás
datos de la dirección.
Solo tiene que
hacer clic en Bloque de
direcciones en lugar de en Línea de saludo.
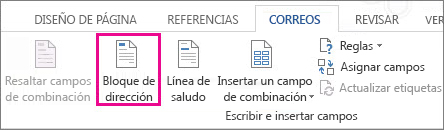
NOTA Si el comando Bloque de direcciones está
atenuado, haga clic en Seleccionar
destinatarios y elija el tipo de lista de distribución de correo
que usa: contactos de Outlook, una hoja de cálculo de Excel o un archivo
.mdb que creó previamente en Word. Si todavía no tiene una lista de
distribución de correo, haga clic en Escribir nueva lista para crear una lista en Word.
Word ofrece
opciones para que el nombre de la dirección sea más o menos formal.
SUGERENCIA Para crear etiquetas postales
solas espaciadas, seleccione el campo bloque de direcciones, haga clic en Diseño de página (Word 2013) o Diseño (Word 2016) y escriba 0 en los cuadros antes y después de Espaciado.

Para asegurarse de
que las direcciones de una hoja de cálculo de Excel se muestren correctamente
en la combinación de correspondencia, vea Dar formato a
números, fechas y otros valores de la combinación de correspondencia.
Para ver pasos
end-to-end de correspondencia, consulte usar Word correspondencia de
correo electrónico, etiquetas de combinación de
correspondencia o Utilice la
combinación de correspondencia para personalizar cartas.
Más
información sobre los campos de combinación de correspondencia
Los campos de combinación
proceden de las columnas de la lista de distribución de correo. A continuación
se muestra un ejemplo de cómo se muestran los campos en una lista de
distribución de correo de Excel en su documento de combinación de
correspondencia.
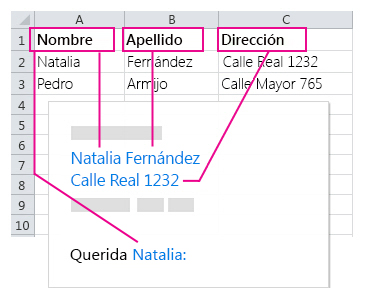
Si algunos números,
monedas o fechas no tienen el formato correcto, vea Dar formato a
números, fechas y otros campos de la combinación de correspondencia para
obtener ayuda.
Agregar
campos individuales
Si desea agregar un
saludo personalizado u otra información de la lista de distribución de correo,
puede agregar campos de uno en uno.
1.
Haga clic en el lugar del documento
donde desea insertar el campo de combinación de correspondencia.
2.
Haga clic en la flecha que hay junto
a Insertar campo de combinación y
luego en el nombre del campo.
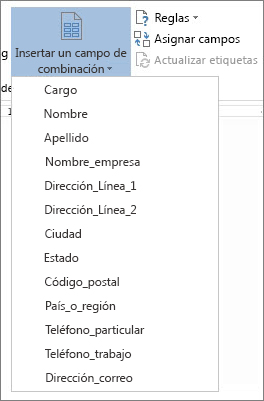
3.
Si no ve el nombre del campo en la
lista, haga clic en el botón Insertar
campo de combinación.
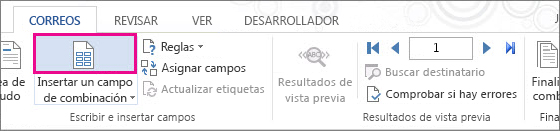
4.
Haga clic en Campos de base de datos para ver
la lista de campos que hay en el origen de datos.
5.
Haga clic en el campo que quiera
agregar.
6.
Haga clic en Insertar.
Use
las reglas de combinación de correspondencia con los campos Saltar registro si,
Registro siguiente o con otros campos avanzados.
Para controlar el
modo en que Word combina la información, puede usar campos avanzados para
configurar reglas.
Para configurar una
regla y un campo avanzado, haga clic en Envíos > Reglas y
haga clic en el campo que desee agregar.
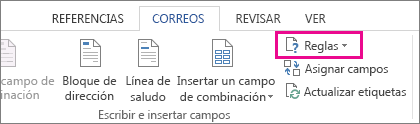
Para obtener más
información acerca de una regla y acerca de cómo usarla, haga clic en el nombre
del campo:
Siguiente
NOTA Declinación de responsabilidades de
traducción automática: Este artículo se ha traducido con un sistema
informático sin intervención humana. Microsoft ofrece estas traducciones
automáticas para que los hablantes de otros idiomas distintos del inglés puedan
disfrutar del contenido sobre los productos, los servicios y las tecnologías de
Microsoft. Puesto que este artículo se ha traducido con traducción automática,
es posible que contenga errores de vocabulario, sintaxis o gramática.
No hay comentarios.:
Publicar un comentario